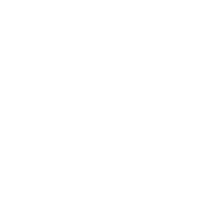Windows 8.1 Mail App Setup Instructions
Here is how you set up email using the Windows 8.1 Mail App that is part of Windows 8.1 on desktops and laptops.
Get to the Setting menu from the bottom right of the screen.
Click on Accounts.
Click Add Account.
Click on Other Account.
Choose IMAP and press Connect.
Click Show more details.
Type your email address in the Email Address box.
Also, type your email address in the Username box.
Type your password in the Password box.
Type mail.mailconfig.net in the Incoming (IMAP) email server box.
Type 993 in the port box.
Check "Incoming server requires SSL."
Type mail.mailconfig.net in the Outgoing (SMTP) email server box.
Type 465 in the port box.
Check "Outgoing server requires SSL."
Check "Outgoing server requires authentication."
Check "Use the same username and password to send and receive email."
Press Connect.
Congratulations. You're all done!
Get to the Setting menu from the bottom right of the screen.
Click on Accounts.
Click Add Account.
Click on Other Account.
Choose IMAP and press Connect.
Click Show more details.
Type your email address in the Email Address box.
Also, type your email address in the Username box.
Type your password in the Password box.
Type mail.mailconfig.net in the Incoming (IMAP) email server box.
Type 993 in the port box.
Check "Incoming server requires SSL."
Type mail.mailconfig.net in the Outgoing (SMTP) email server box.
Type 465 in the port box.
Check "Outgoing server requires SSL."
Check "Outgoing server requires authentication."
Check "Use the same username and password to send and receive email."
Press Connect.
Congratulations. You're all done!
Quick Settings:
IMAP - Incoming Mail
Server: mail.mailconfig.net
SSL enabled
Port: 993
SMTP - Outgoing Mail
Server: mail.mailconfig.net
SSL enabled
Port: 465
Authentication for both IMAP and SMTP. Your username is the same as your email address.
More Information:
Instructions
Go here if you need detailed Email Setup Instructions for a different device.