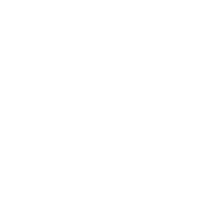Windows 10 Mail App Setup Instructions
Here is how you set up email using the Windows 10 Mail App that is part of Windows 10 on desktops and laptops.
Open the Windows Mail App (envelope).
Click on Accounts on the left side.
Click on Add Account on the right.
Scroll down and choose Advanced Setup.
Click Internet email.
Type in Account Name, Like "Email Maniacs Mail." (This is just a label.)
Type in Your Name like you want it to appear when you send email.
In Incoming email server type mail.mailconfig.net
For Account Type, Choose IMAP4.
(Scroll down a little as there is more information further down in the box.)
Type in your Email Address the Email Address Box
Also, Type in your Email Address in the User Name Box.
Type in your Password.
Type in mail.mailconfig.net in the Outgoing (SMTP) server.
Make sure all of these boxes are checked:
Outgoing server requires authentication
Use the same user name and password for sending email
Require SSL for incoming email
Require SSL for outgoing email
Click Sign-in
Press Done
Congratulations. You're all done!
Open the Windows Mail App (envelope).
Click on Accounts on the left side.
Click on Add Account on the right.
Scroll down and choose Advanced Setup.
Click Internet email.
Type in Account Name, Like "Email Maniacs Mail." (This is just a label.)
Type in Your Name like you want it to appear when you send email.
In Incoming email server type mail.mailconfig.net
For Account Type, Choose IMAP4.
(Scroll down a little as there is more information further down in the box.)
Type in your Email Address the Email Address Box
Also, Type in your Email Address in the User Name Box.
Type in your Password.
Type in mail.mailconfig.net in the Outgoing (SMTP) server.
Make sure all of these boxes are checked:
Outgoing server requires authentication
Use the same user name and password for sending email
Require SSL for incoming email
Require SSL for outgoing email
Click Sign-in
Press Done
Congratulations. You're all done!
Quick Settings:
IMAP - Incoming Mail
Server: mail.mailconfig.net
SSL enabled
Port: 993
SMTP - Outgoing Mail
Server: mail.mailconfig.net
SSL enabled
Port: 465
Authentication for both IMAP and SMTP. Your username is the same as your email address.
More Information:
Instructions
Go here if you need detailed Email Setup Instructions for a different device.