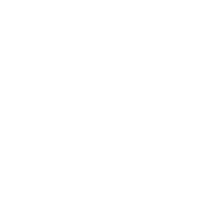Outlook 2016 Email Setup Instructions
Here is how you set up email in Outlook 2016.
Open Outlook 2016.
Click on File on top left of screen.
Click Account Settings.
Click Account Settings on pop up menu.
On the box that comes up, click on the email tab.
Click New.
Check the box for Manual Setup at bottom left of box.
Press Next.
Choose POP or IMAP.
Press Next.
Type Your Name which is the name that will be on your emails.
Type in your Email Address.
Make the Account type IMAP.
Type mail.mailconfig.net for Incoming mail server.
Type mail.mailconfig.net for Outgoing mail server (SMTP).
Type in your email address in the User Name Box.
Type in your password in the Password box.
Check Remember Password.
Click More Settings.
Click on the Outgoing Server Tab.
Check "My outgoing server (SMTP) requires authentication".
Check "Use same settings as my incoming mail server".
Click on the Advanced Tab.
Make Incoming Server (IMAP) 993.
Make type of encrypted connection SSL.
Make Outgoing Server (SMTP) 465.
Make type of encrypted connection SSL.
Click OK.
Click Next.
Click Close.
Click Finish.
Congratulations. You're all done!
Open Outlook 2016.
Click on File on top left of screen.
Click Account Settings.
Click Account Settings on pop up menu.
On the box that comes up, click on the email tab.
Click New.
Check the box for Manual Setup at bottom left of box.
Press Next.
Choose POP or IMAP.
Press Next.
Type Your Name which is the name that will be on your emails.
Type in your Email Address.
Make the Account type IMAP.
Type mail.mailconfig.net for Incoming mail server.
Type mail.mailconfig.net for Outgoing mail server (SMTP).
Type in your email address in the User Name Box.
Type in your password in the Password box.
Check Remember Password.
Click More Settings.
Click on the Outgoing Server Tab.
Check "My outgoing server (SMTP) requires authentication".
Check "Use same settings as my incoming mail server".
Click on the Advanced Tab.
Make Incoming Server (IMAP) 993.
Make type of encrypted connection SSL.
Make Outgoing Server (SMTP) 465.
Make type of encrypted connection SSL.
Click OK.
Click Next.
Click Close.
Click Finish.
Congratulations. You're all done!
Quick Settings:
IMAP - Incoming Mail
Server: mail.mailconfig.net
SSL enabled
Port: 993
SMTP - Outgoing Mail
Server: mail.mailconfig.net
SSL enabled
Port: 465
Authentication for both IMAP and SMTP. Your username is the same as your email address.
More Information:
Instructions
Go here if you need detailed Email Setup Instructions for a different device.