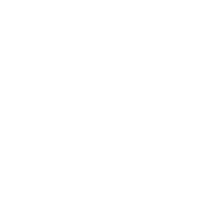Two-Factor Authentication and App Passwords
Here is how to set up your email account with Two-Factor Authentication (2FA) and App Passwords.
How it works:
The Two-Factor Authentication will be for when you log into webmail with your normal password. We will send you a six digit code via SMS (text) every time you log into webmail.
You will have a different App Password for each device (computer, phone, etc.) that you will use for email.
Why you should do it:
It is an added layer of security for your webmail login, and should your App Password or your device itself be lost or stolen, your Main Account Password is still secure. You would simply log into webmail to delete the App Password on the lost or stolen device to ensure that your email account cannot be accessed.
How to set it up:
1) Login to webmail
2) Click on Settings, Password, then press Enable with SMS.
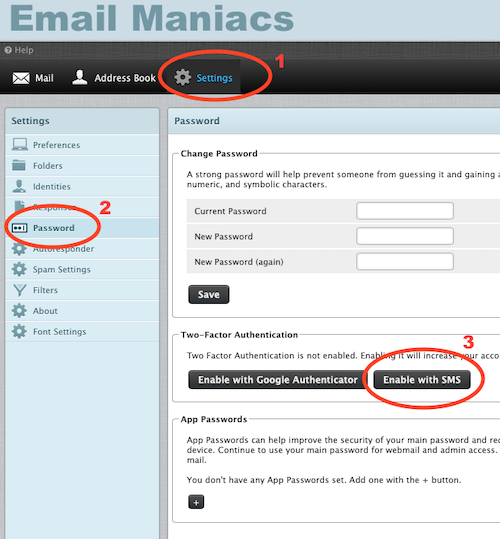
3) Type in your password and your mobile phone number that can accept texts and then press Submit.
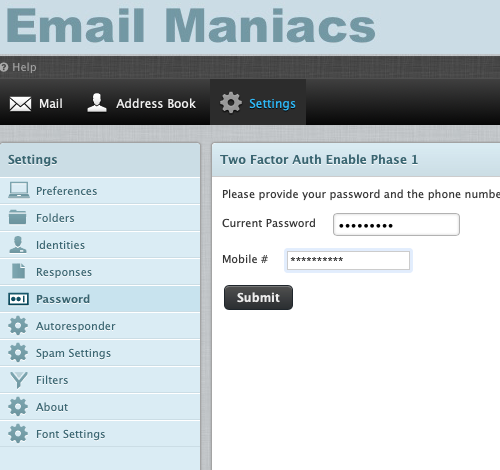
4) Type in the six-digit code (authentication token) we sent you and press Save.
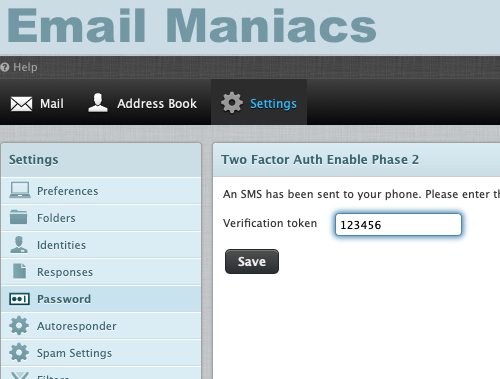
5) This will log you out and you would need to log back into webmail. When you log back in we will send you another token (six-digit code) which you will be required to enter.
If you only use webmail, then you are done. Otherwise, please continue with the next step below.
6) Click on Settings, Password, then press the + under App Passwords
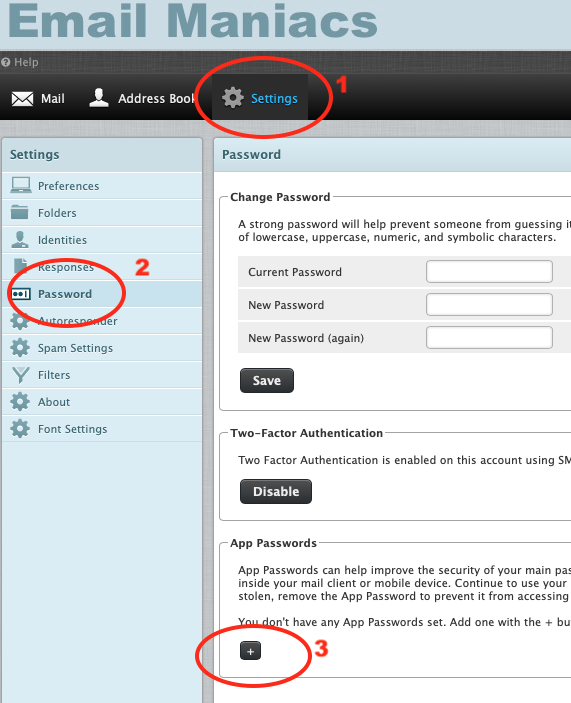
7) Type in the name of your device and press Submit to get the password for it. Then press OK after you make a note of the password.
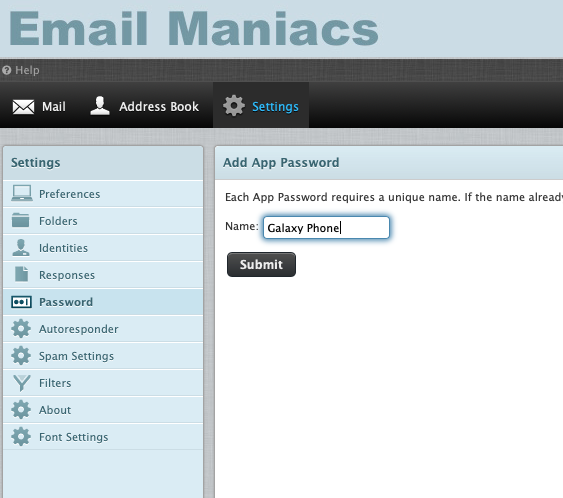
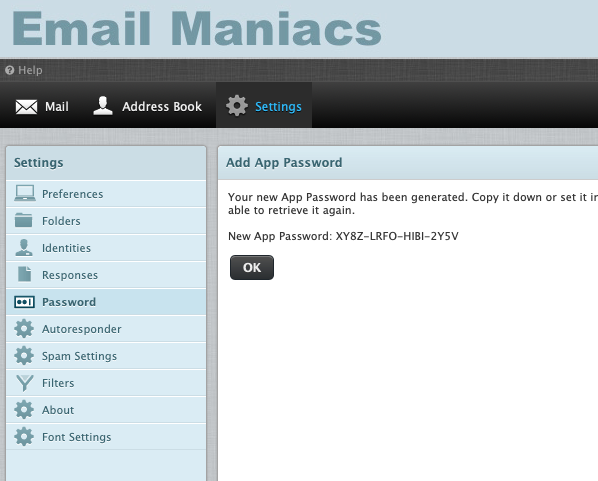
8) Repeat the previous step until you have passwords (max 4) for all your devices like we have here:
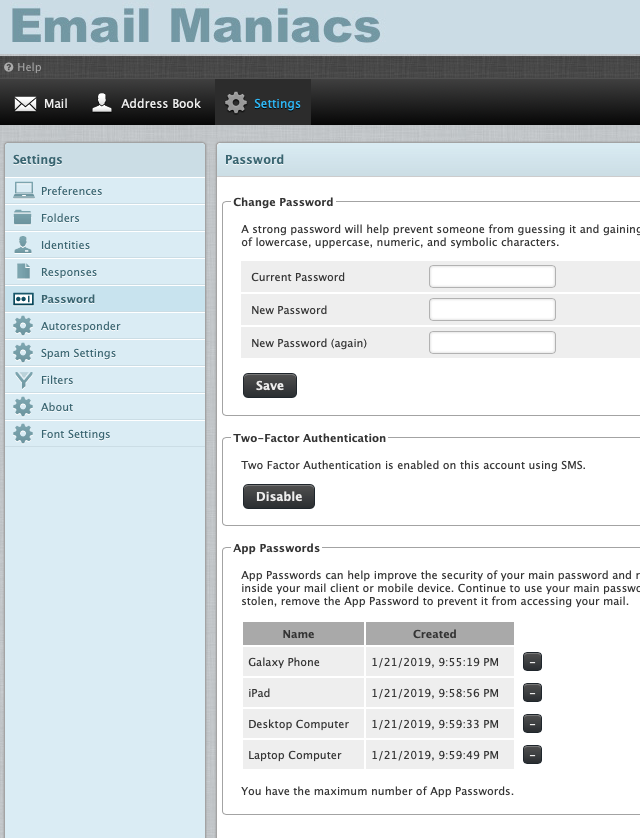
9) Now you have to change the passwords to the new App Passwords on all your devices. Remember, that most email apps/programs have two places where you have to change the password: For incoming (POP/IMAP) and for outgoing (SMTP).
How it works:
The Two-Factor Authentication will be for when you log into webmail with your normal password. We will send you a six digit code via SMS (text) every time you log into webmail.
You will have a different App Password for each device (computer, phone, etc.) that you will use for email.
Why you should do it:
It is an added layer of security for your webmail login, and should your App Password or your device itself be lost or stolen, your Main Account Password is still secure. You would simply log into webmail to delete the App Password on the lost or stolen device to ensure that your email account cannot be accessed.
How to set it up:
1) Login to webmail
2) Click on Settings, Password, then press Enable with SMS.
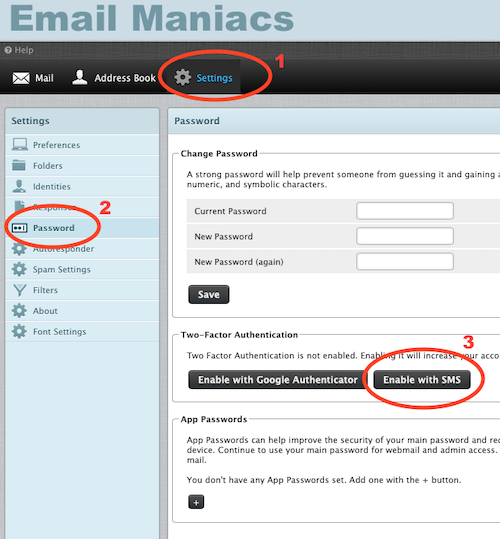
3) Type in your password and your mobile phone number that can accept texts and then press Submit.
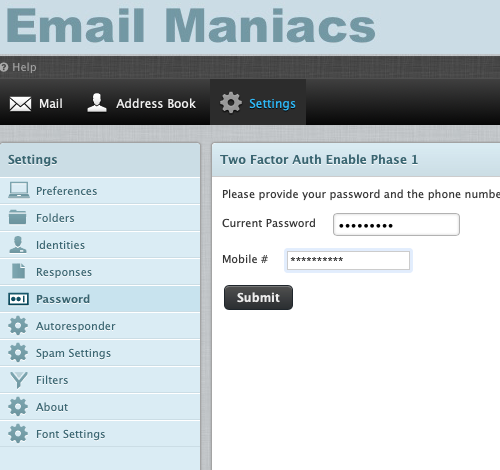
4) Type in the six-digit code (authentication token) we sent you and press Save.
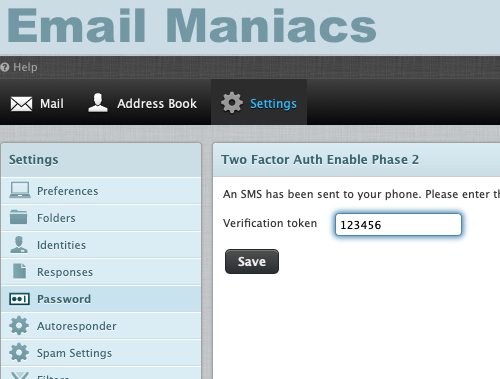
5) This will log you out and you would need to log back into webmail. When you log back in we will send you another token (six-digit code) which you will be required to enter.
If you only use webmail, then you are done. Otherwise, please continue with the next step below.
6) Click on Settings, Password, then press the + under App Passwords
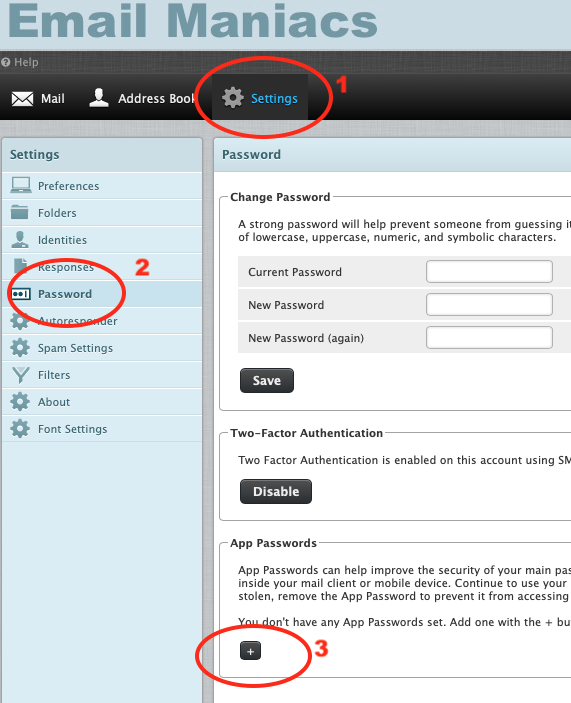
7) Type in the name of your device and press Submit to get the password for it. Then press OK after you make a note of the password.
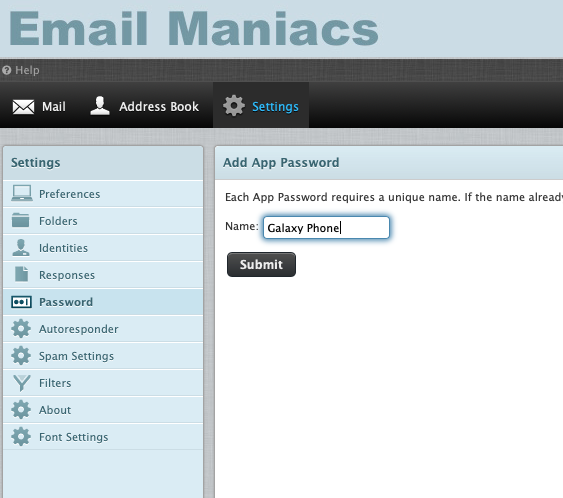
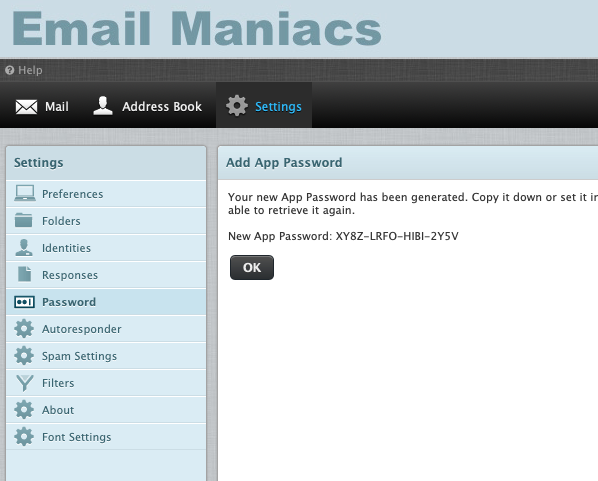
8) Repeat the previous step until you have passwords (max 4) for all your devices like we have here:
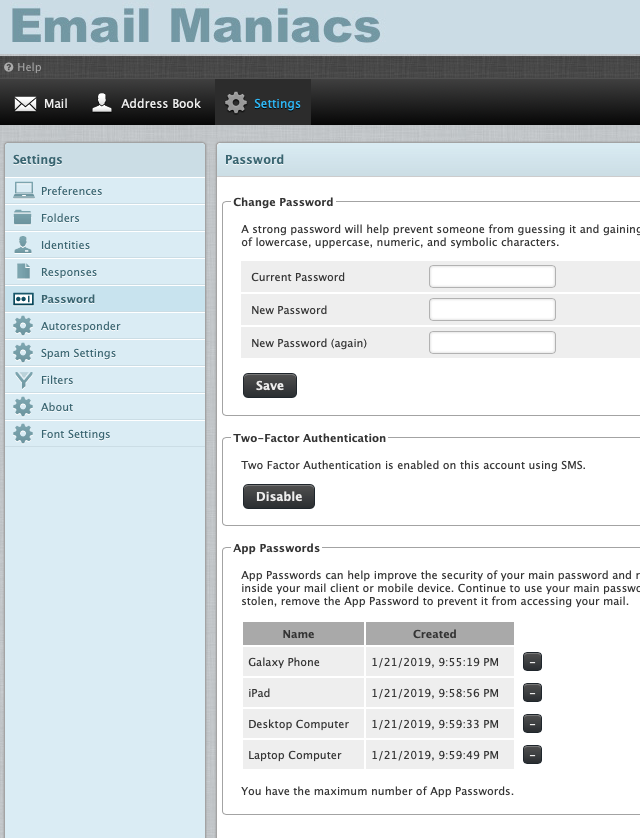
9) Now you have to change the passwords to the new App Passwords on all your devices. Remember, that most email apps/programs have two places where you have to change the password: For incoming (POP/IMAP) and for outgoing (SMTP).