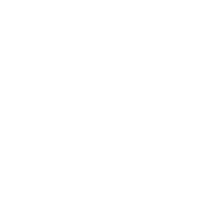Email Auto Response
How do I set up an automatic Vacation or Out-of-Office reply?
Log in to the WebMail Interface using your email address and password.
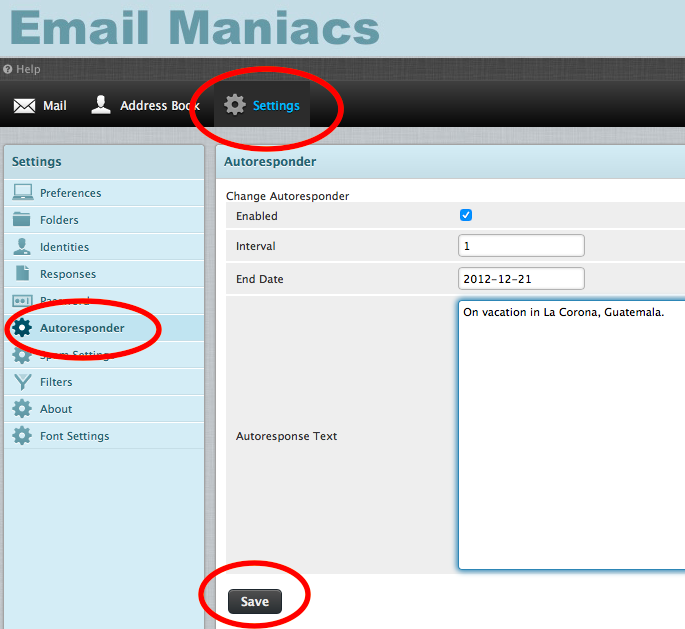
Click on Settings.
Click on Autoresponder.
In the "Autoresponse Text" field, type the message you would like automatically sent in reply to all incoming email messages.
Click the Enabled check box.
A check mark appears to indicate Autoresponder is enabled.
In the Interval field, enter the number of days before the same recipient will receive the auto-response message again. If not specified, the interval defaults to one day.
Click in the End Date field, and select the date when you want the autoreponse message to stop being sent.
Click Save.
Log out.
To disable Email Auto Response
Log back in and go to the same screen as above and remove the checkmark from the Enabled checkbox.
Then click Save.
Caution:
For safety reasons and "TMI", it may not be a good idea to tell everyone that emails you the exact details of what you are doing and when.
Log in to the WebMail Interface using your email address and password.
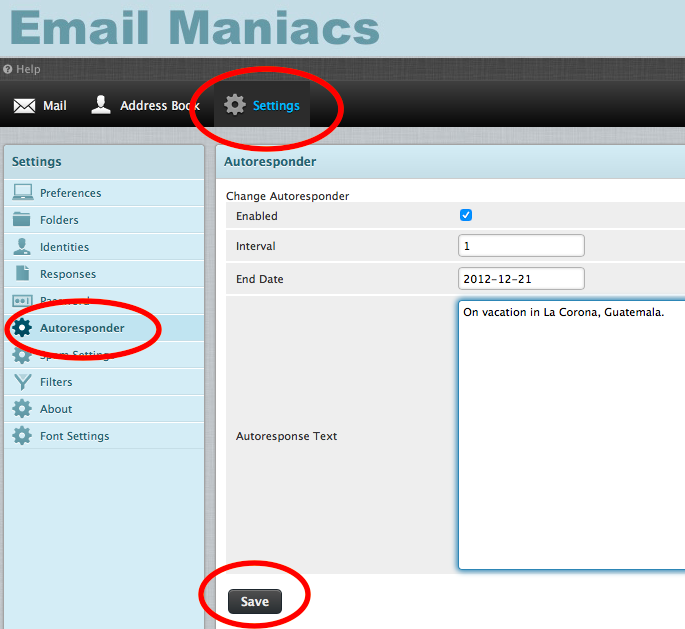
Click on Settings.
Click on Autoresponder.
In the "Autoresponse Text" field, type the message you would like automatically sent in reply to all incoming email messages.
Click the Enabled check box.
A check mark appears to indicate Autoresponder is enabled.
In the Interval field, enter the number of days before the same recipient will receive the auto-response message again. If not specified, the interval defaults to one day.
Click in the End Date field, and select the date when you want the autoreponse message to stop being sent.
Click Save.
Log out.
To disable Email Auto Response
Log back in and go to the same screen as above and remove the checkmark from the Enabled checkbox.
Then click Save.
Caution:
For safety reasons and "TMI", it may not be a good idea to tell everyone that emails you the exact details of what you are doing and when.